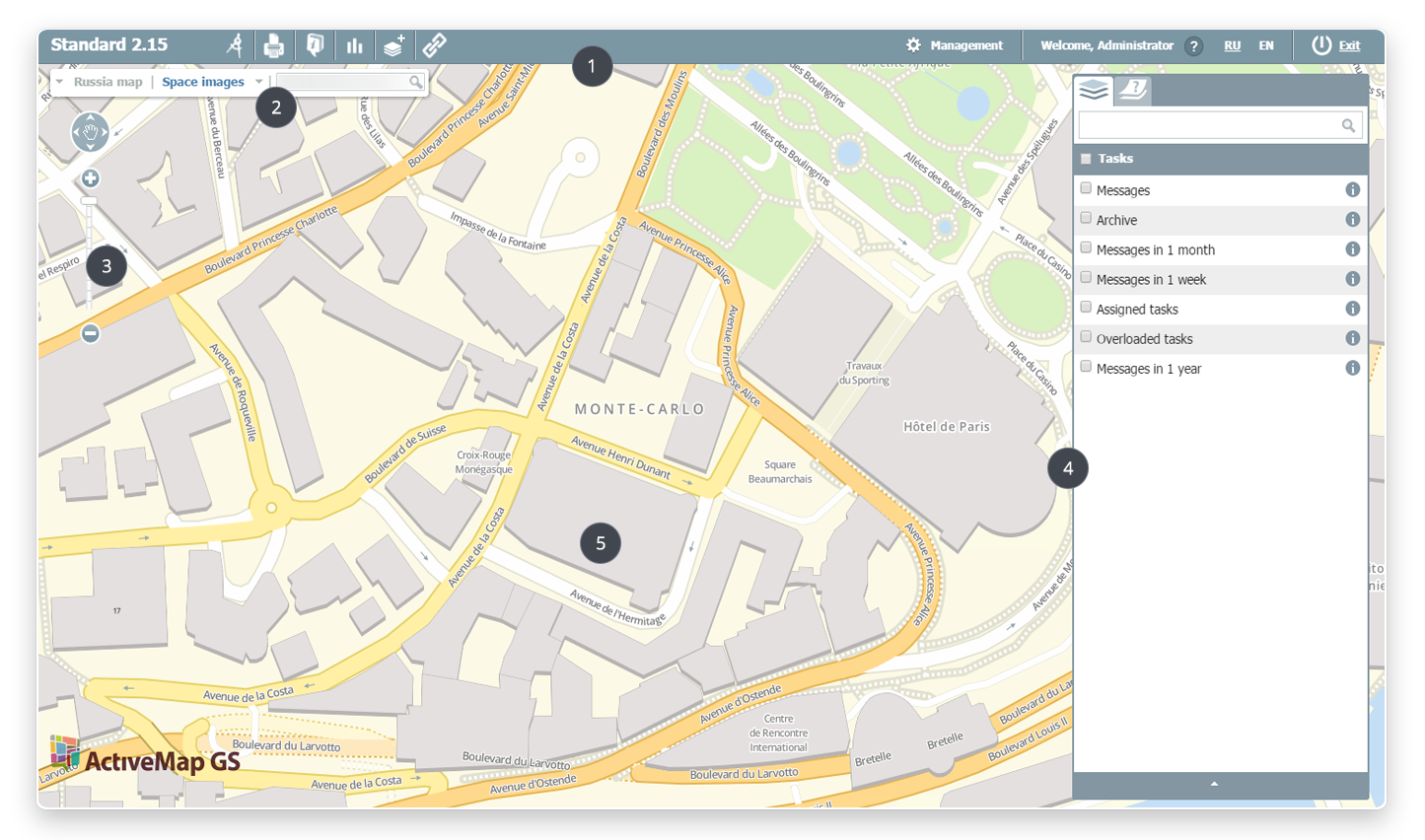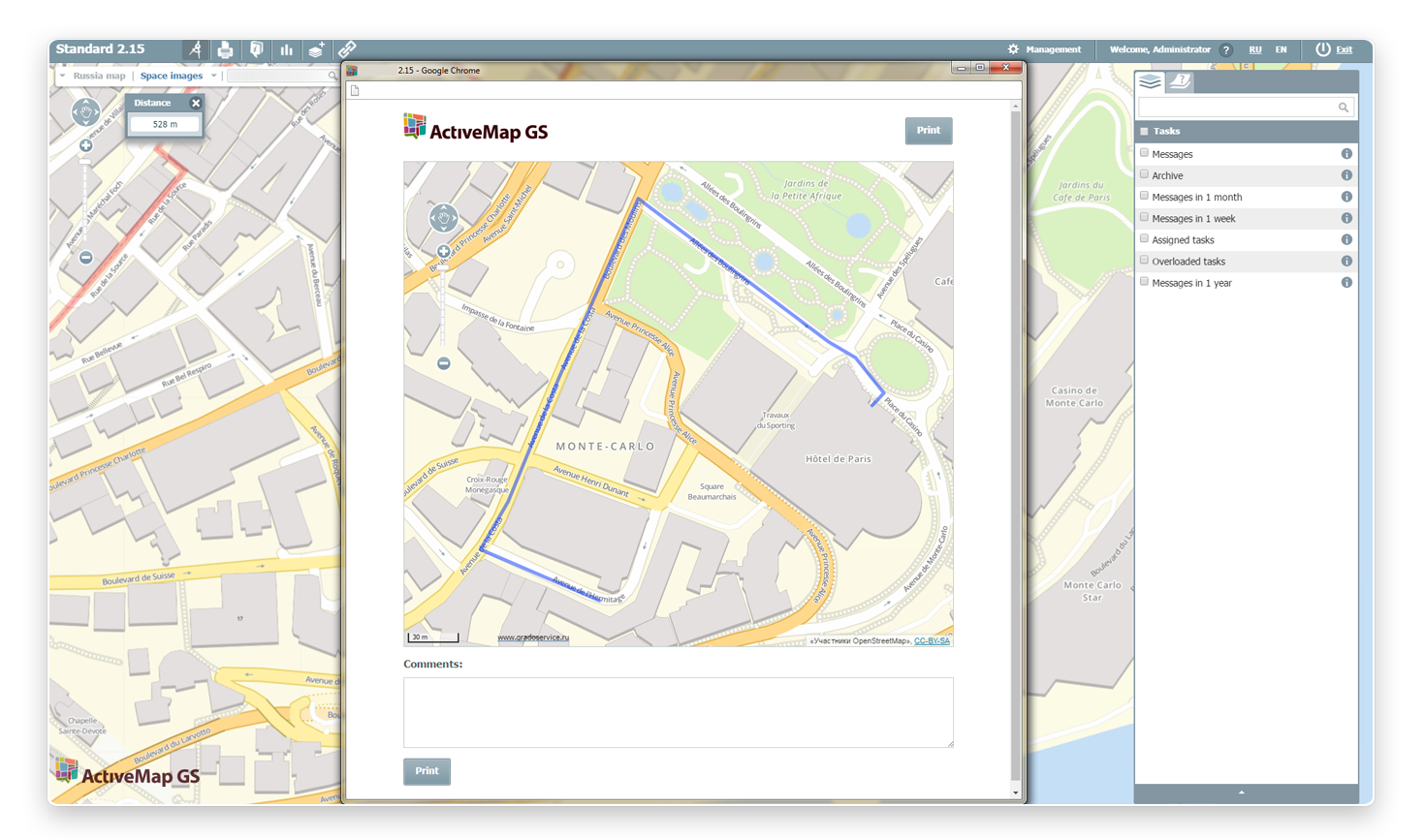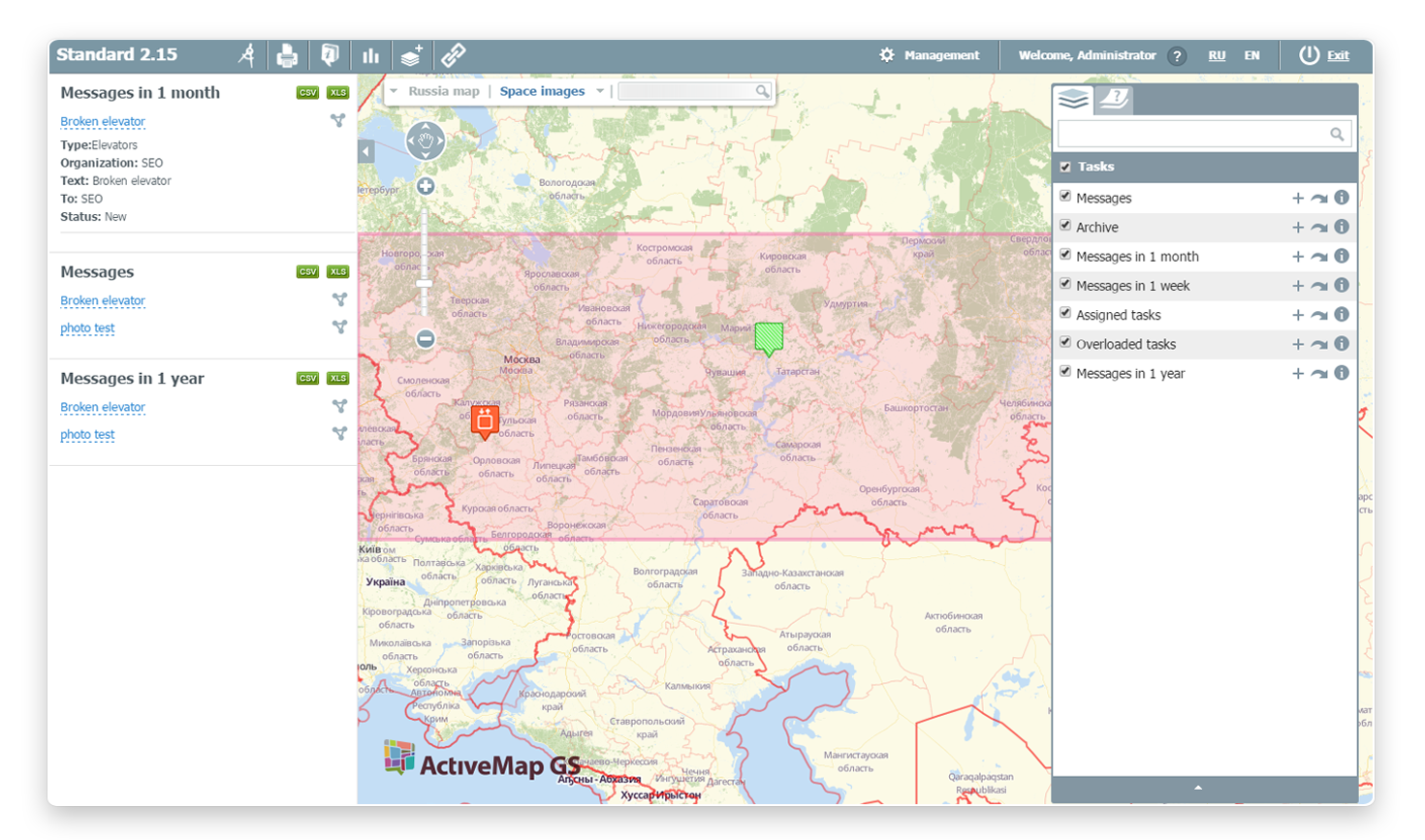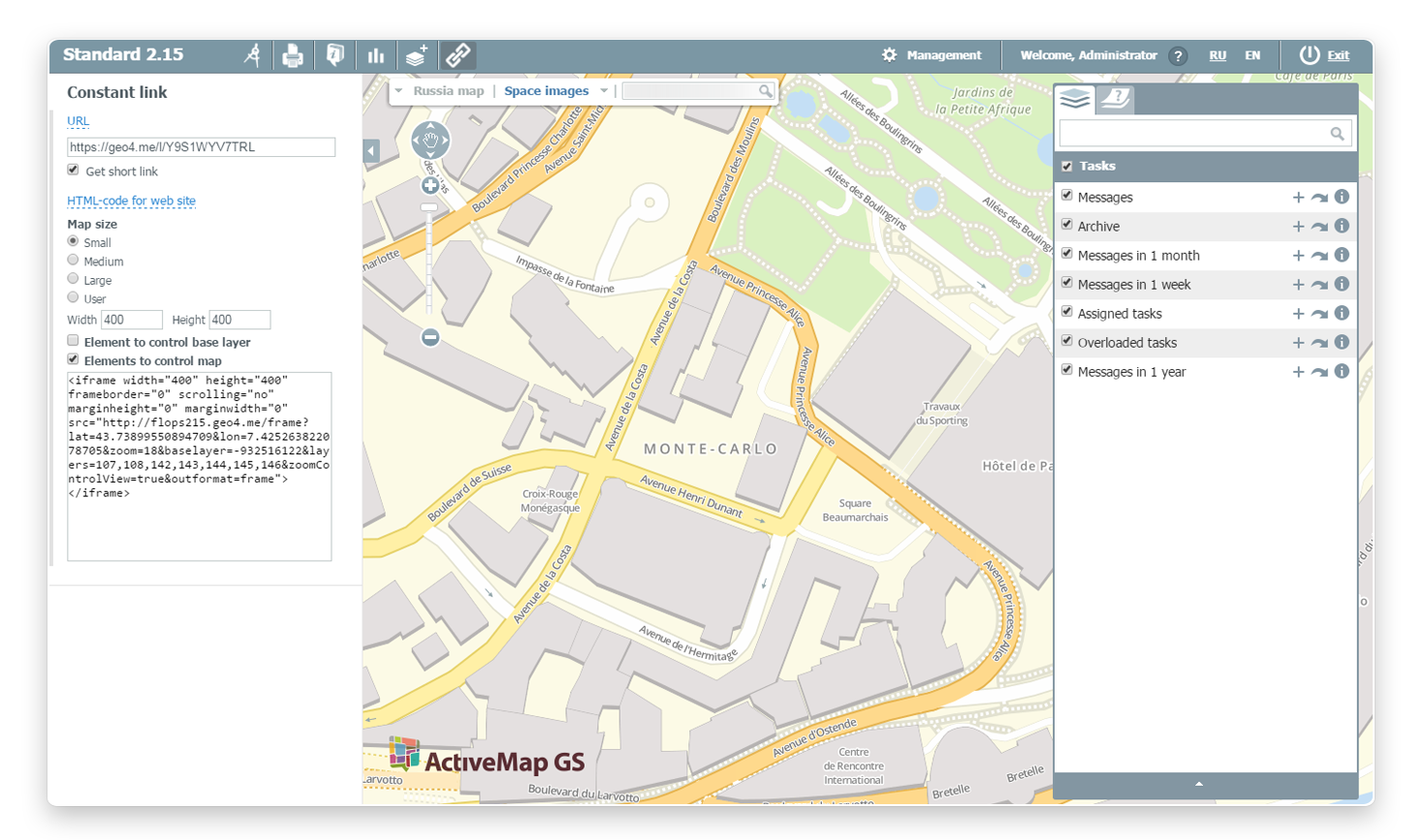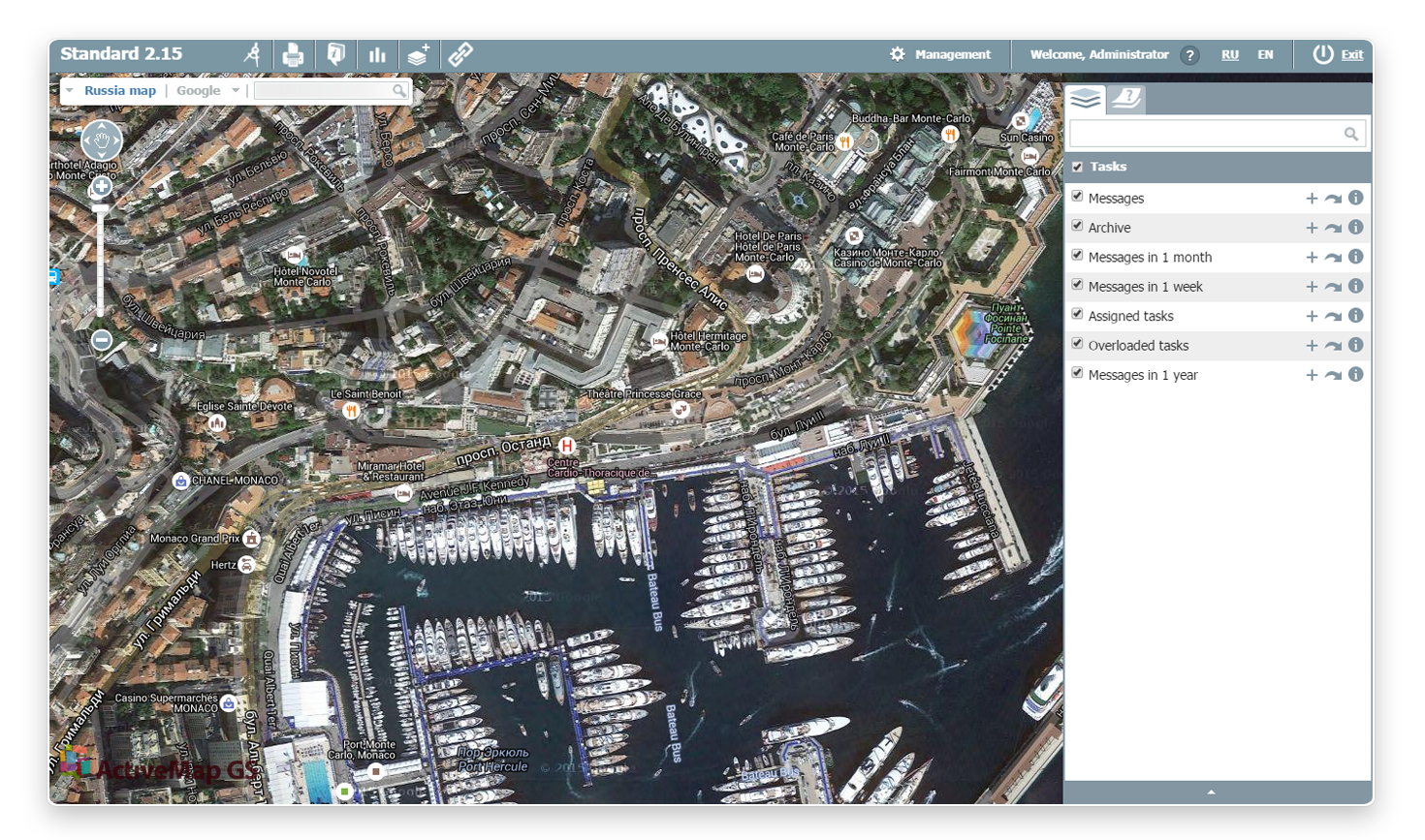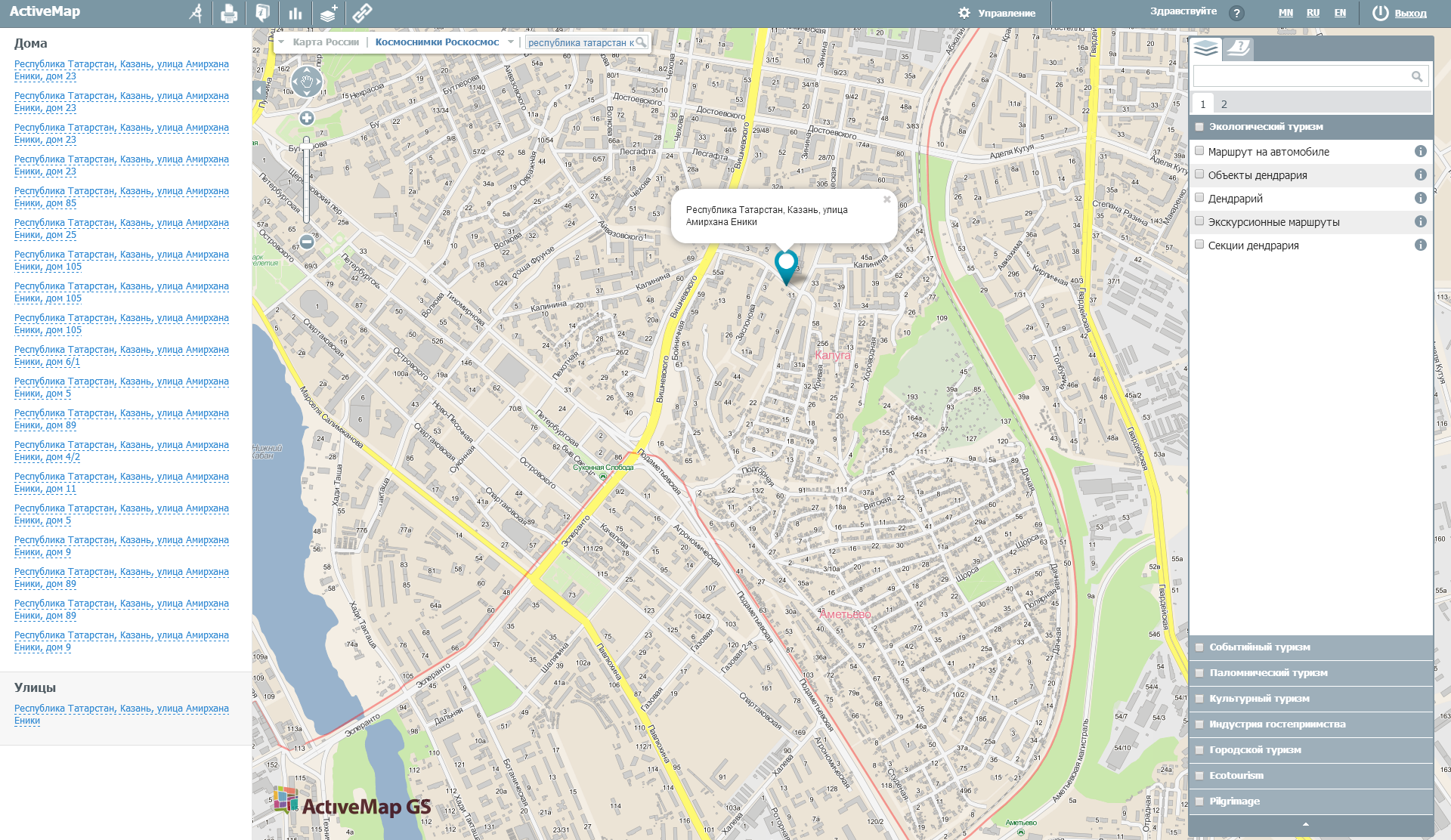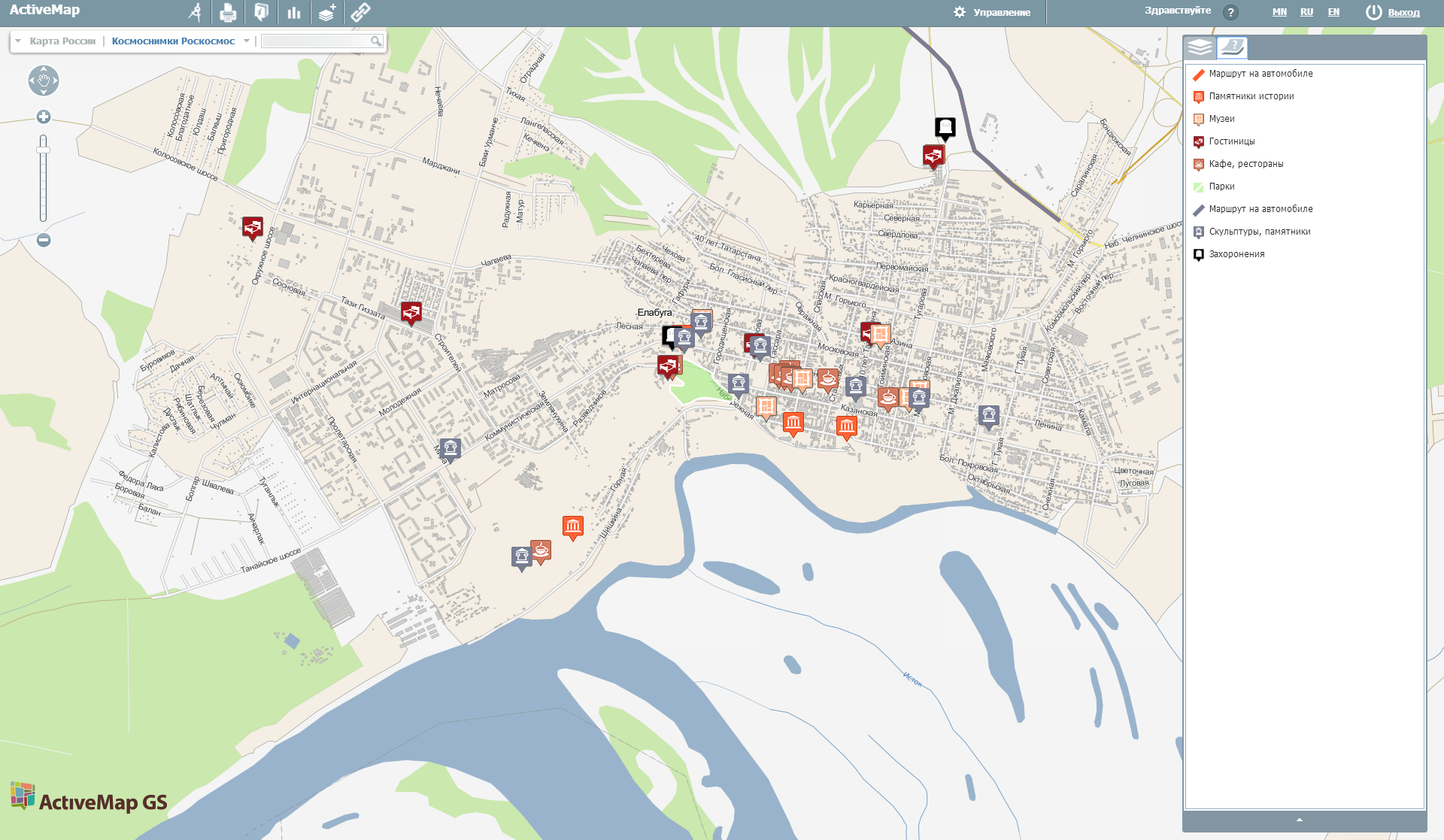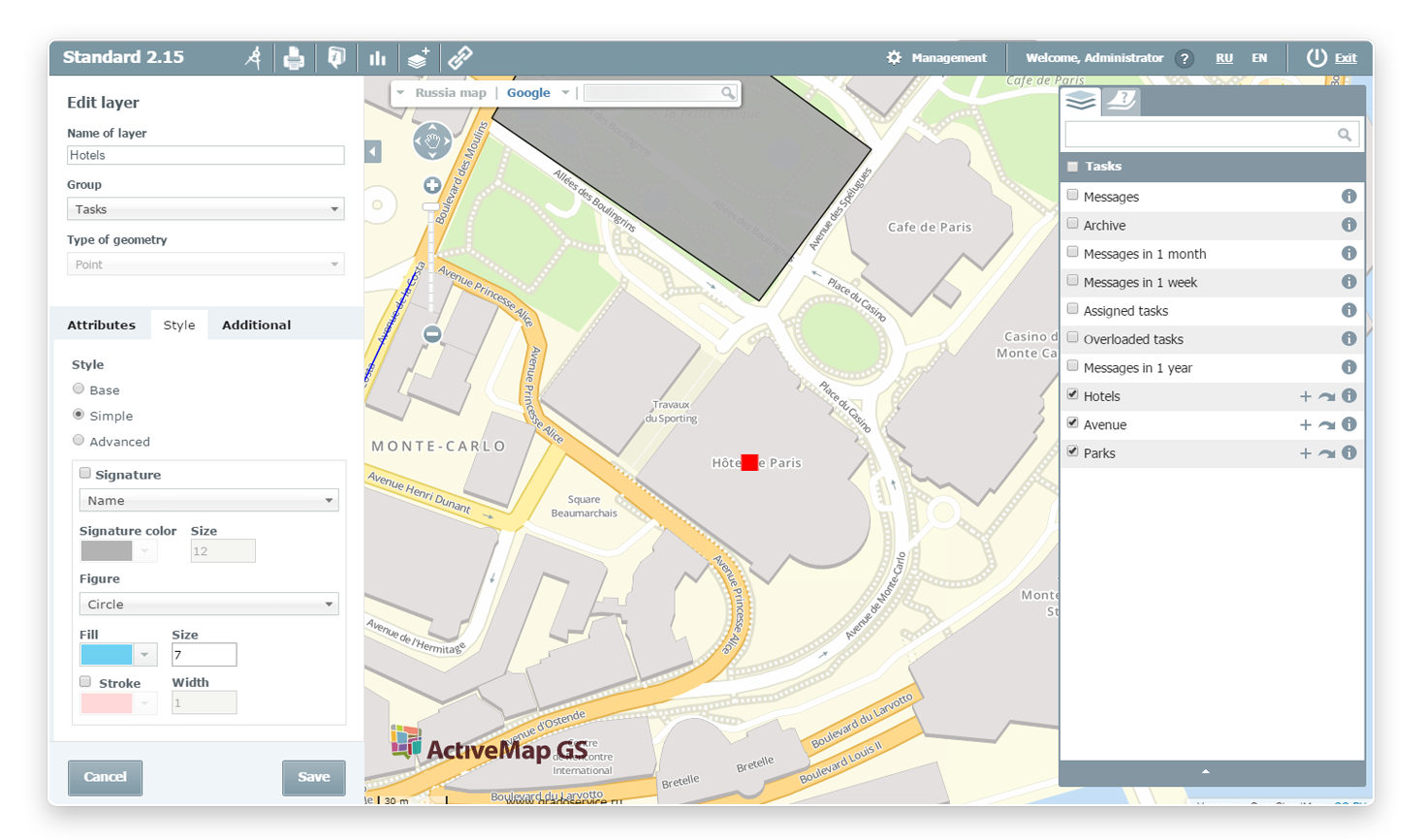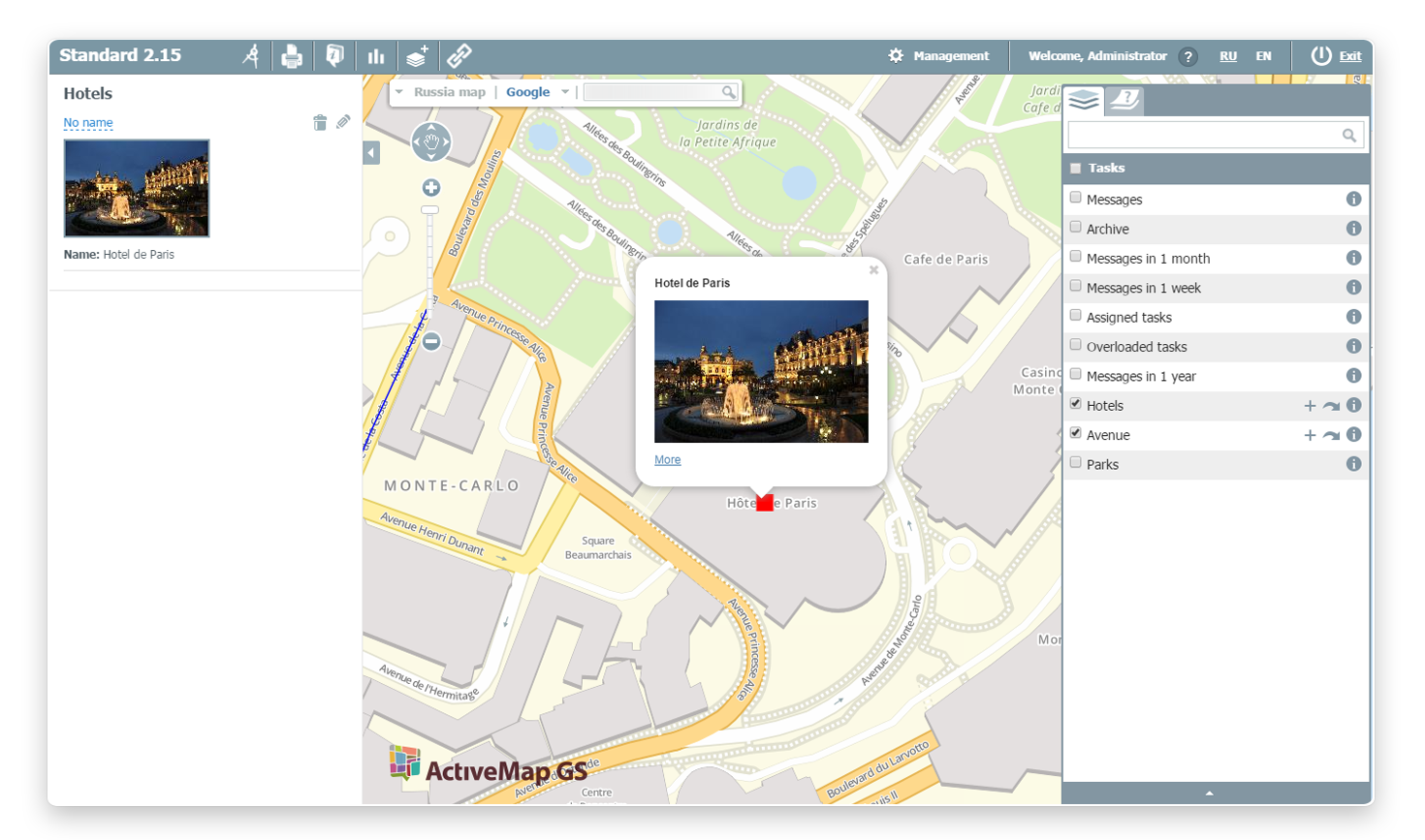Ruler tool

|
The distance measurement tool allows to find out the distance between points on the map. To use the given element click "Measure the distance" on the toolbar. |
|---|
To designate the route starting point transfer the appeared mouse cursor on the map and press the left mouse button. To designate the next route point move the mouse cursor on an interested area and again press the left mouse button. Mark all the following points in the same manner.
The distance to each following point will be added to the previous index and displayed in the left upper page corner in a separate form named "Distance". Besides, the user can regulate the distance between points by himself: the more intermediate points will be put down, the more precise the route and its distance will be.
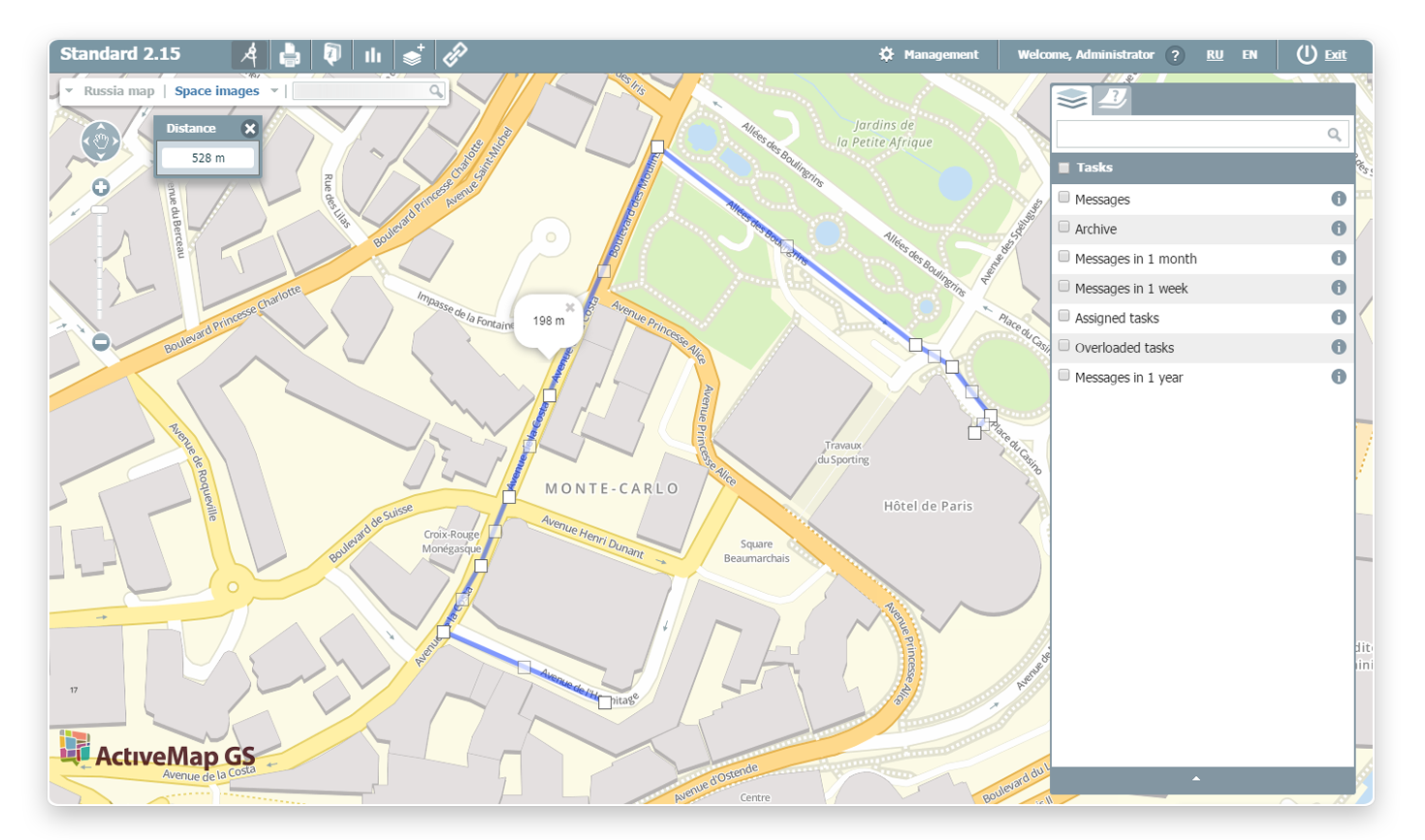
JReportInCache creation
To generate the report click "Reports" on a toolbar and select one of the reports offered in the list.
When clicking the report title, the parameter list with possibility to edit names is now available to the user as well as the button called "Create the report".
|
|
Readme The parameter list is unfolded only if these parameters are provided by the selected report. |
|---|
When clicking "Create the report", the format choice for saving the document is given to the user:
- XLS (Excel)
- DOC (Word 2007)
- RTF.
After the user has selected a certain report format the finished document gets to the Ready reports section.
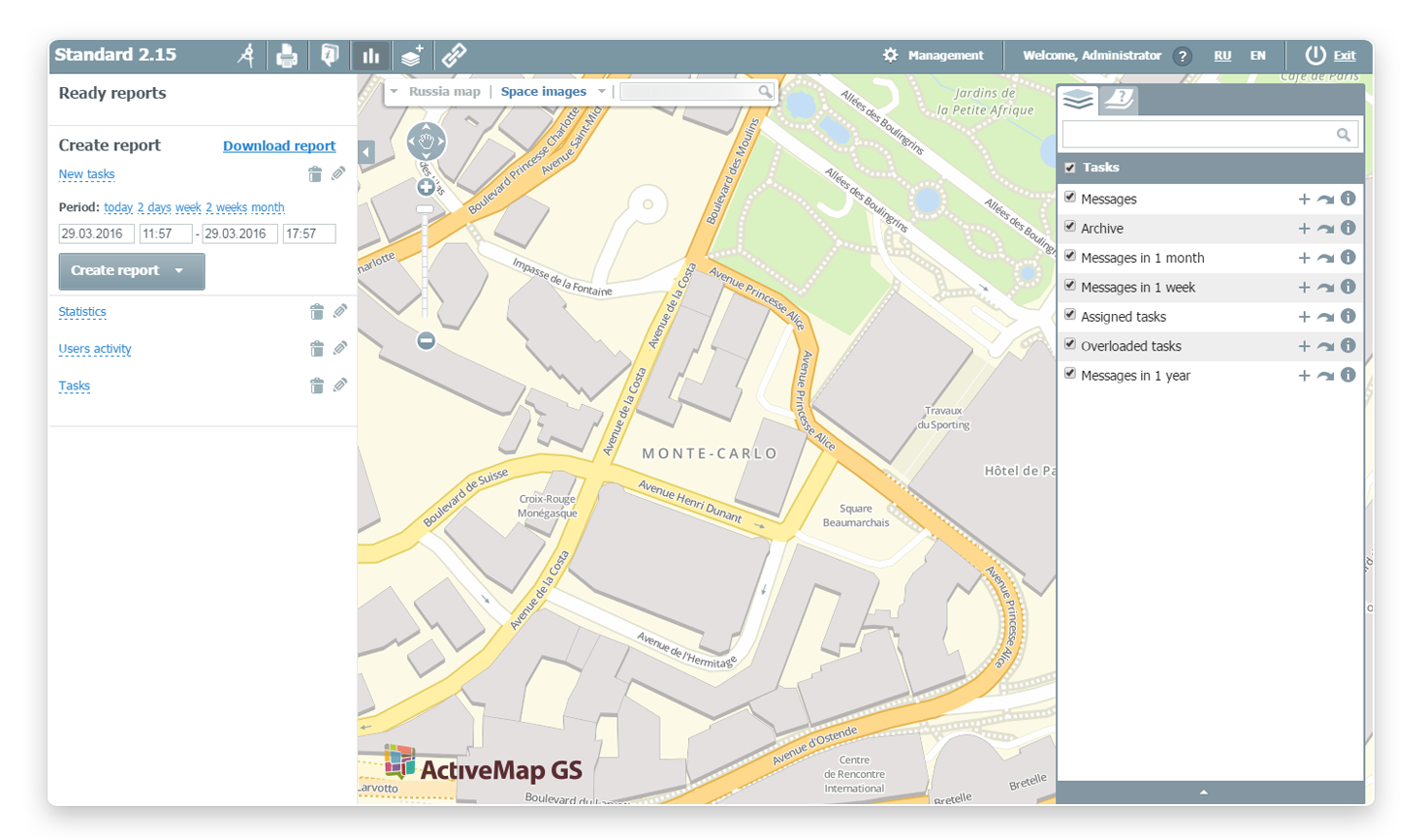
JReportInCache downloading
To download the prepared report in the system click "Download the report" located over the general report list. Clicking this button opens the new window, where the user can select an interested document in jrxml format. After file downloading enter the report name and its parameters (if available).
JReportInCache editing
To change the report click the object editing button
 located to the right of a report name. Clicking this button opens the window,
where the user can change the report name and its parameters (if available).
located to the right of a report name. Clicking this button opens the window,
where the user can change the report name and its parameters (if available).
JReportInCache deletion
To delete the report click the object deletion button  located to the right of a report name. After that the dialog box for selected report deletion acknowledgement opens in a browser window.
located to the right of a report name. After that the dialog box for selected report deletion acknowledgement opens in a browser window.
|
|
Readme The Reports tool is available only for authorized users. |
|---|
Layer creation
Clicking "Create a layer" in the left side of a page opens the window, where the user can enter a layer name, select a group for layer location and select one of three geometry types.
Moreover, in a layer creation window the user can add new attributes (in case of going to the Attributes tab), select its display style (in case of going to the Style tab) and enter additional information in appropriate fields for entry (in case of going to the Additional information tab).
Attribute adding
When clicking "Add an attribute", a form with the following fields for entry appears in a layer creation window:
- title (the user should decide whether the given attribute will be the title when layer object information is displayed);
- name;
- attribute type (a string, an integer or a floating-point number).
To add a new attribute it is necessary to click "Add an attribute" once more and after that a new form with appropriate fields for entry will appear in a layer creation window.
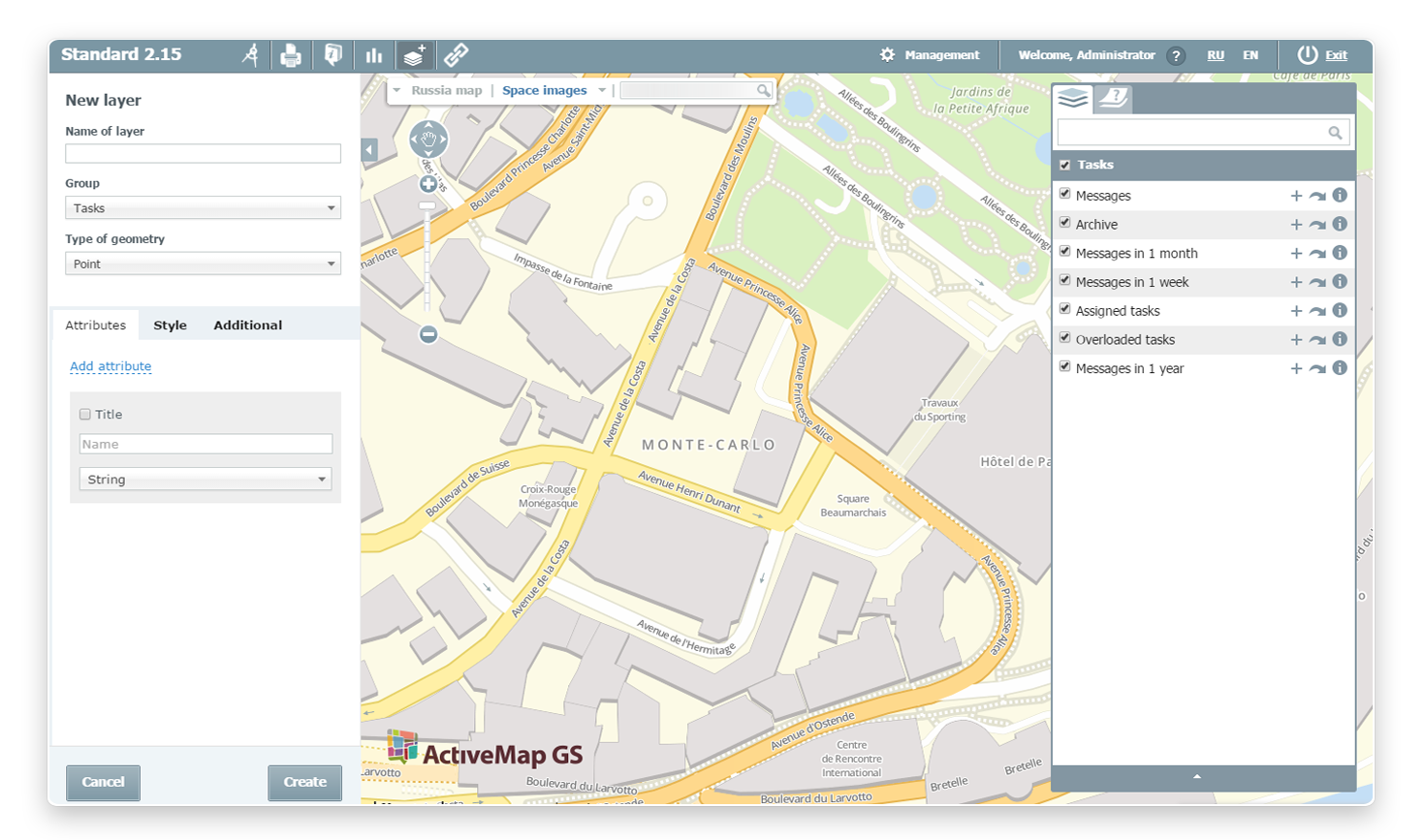
Layer object style choice
In a layer adding window on the Style tab the user can select one of the following styles of layer object display:
- basic style - style by default (a point, a line or a polygon);
- simple style - it allows to set the object form, signature color, filling and stroke;
- expanded style - style formation is applied by means of geocss language.
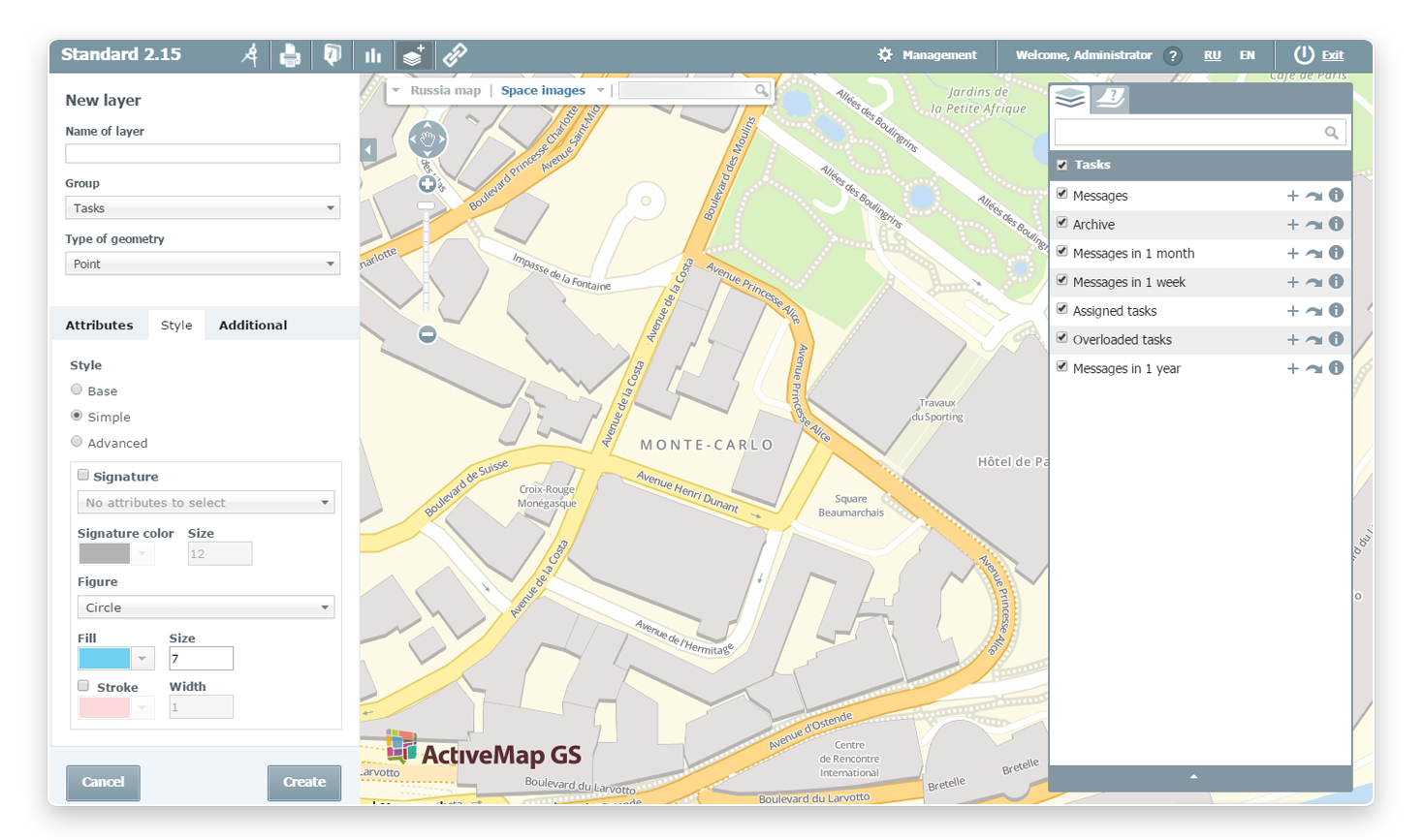
Geometry types
The Geometry type parameter is responsible for exterior view of objects on a map. The user can select one of three options:
- point,
- line,
- polygon.
Depending on the selected geometry type style settings are changed in a layer creation window.
Geometry type: a point
If a point is selected as a geometry type and simple style is set to attributes, the user should define signature presence. For this purpose it is necessary to put a tick ✔ against an appropriate parameter.
Then the user should define an attribute that will be the signature, its color and size. The user can also set each attribute form (a circle, a triangle, a square) or select style with an icon. Moreover, to the discretion of the user filling color and size are selected, as well as figure stroke is made.
Geometry type: a line
If a line is selected as a geometry type and simple style is set to attributes, the user can select by himself filling color and size. To set signature and stroke color, it is necessary to select appropriate Signature and Stroke parameters.
Geometry type: a polygon
If a polygon is selected as a geometry type and simple style is set to attributes, the user not only can set signature and stroke colors and sizes, but also filling transparency.
When clicking "Create" the new layer is displayed on a layer control bar in the group selected by the user during layer creation.
Additional fields
In case of going to the Additional information tab the user can enter additional information on a layer into appropriate fields for entry. After adding a layer in the system additional information will be displayed in a layer information window in the form of a separate list.
Click "Create" to add a new layer in the system. Click "Cancel" to cancel layer creation.
Adding objects
When clicking "Add an object" ![]() ,
a pointer appears on the screen by means of which the user can place a new object on a selected layer.
After that the user needs to press the left mouse button, and a new object will appear in the certain place.
Added object appearance depends on a geometry type selected when a layer has been created (a point, a line or a polygon).
,
a pointer appears on the screen by means of which the user can place a new object on a selected layer.
After that the user needs to press the left mouse button, and a new object will appear in the certain place.
Added object appearance depends on a geometry type selected when a layer has been created (a point, a line or a polygon).
Add an object: a point
To add a certain object or a construction on a map click "Add an object", place the mouse cursor to a corresponding point on a map (where a new object should appear) and press the left mouse button.
After that a mark with a new object appears on a map, and an information window pops up in the left part of a page.
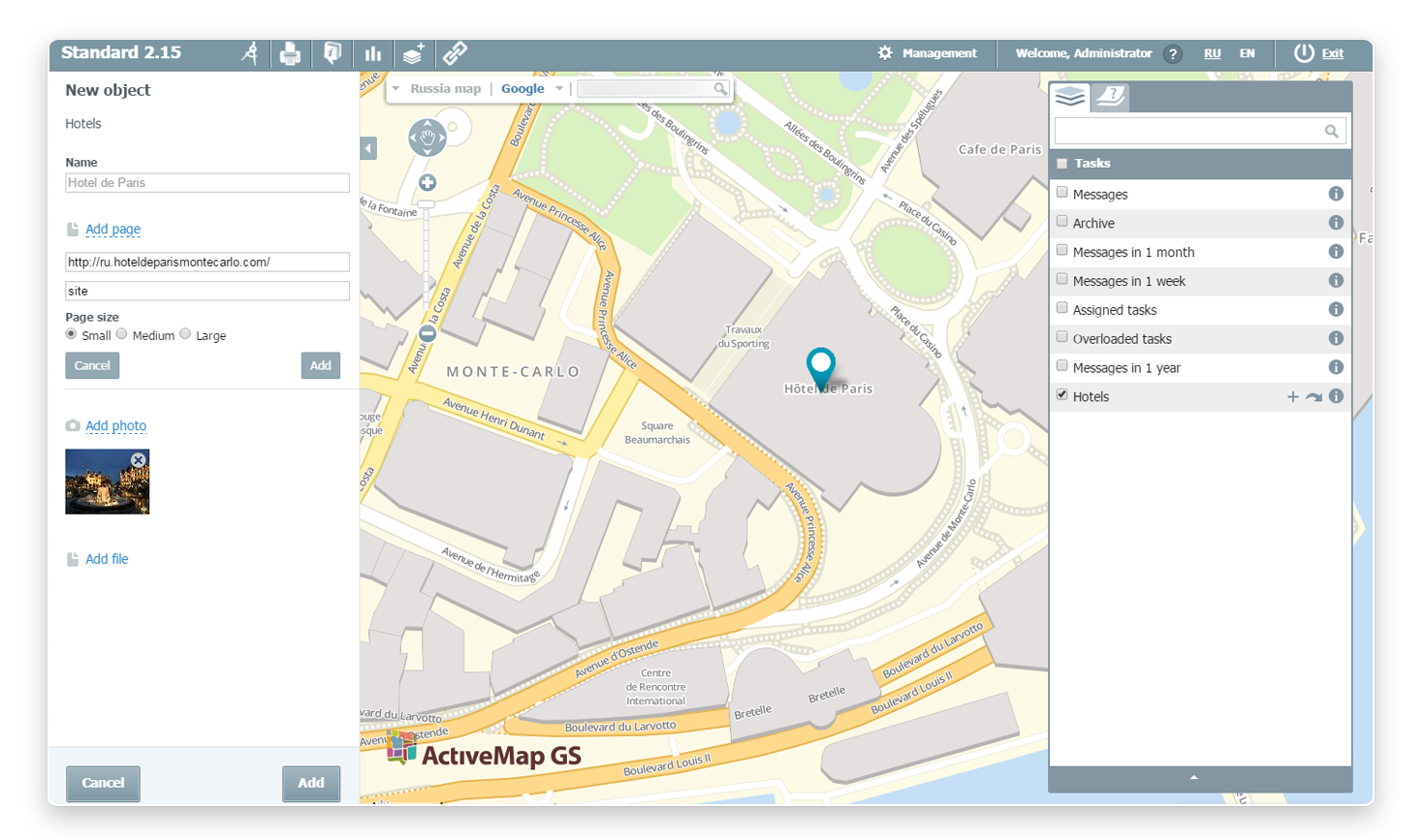
Add an object: a line
To lay out a route or a road on a map click "Add an object", place the mouse cursor to a certain point on the map and press the left mouse button. Then a white mark that designates the beginning of route creation appears on a map.
To determine the terminal point of a route it is necessary to transfer the mouse cursor to a certain point on the map and press the left mouse button. As a result, these two points on the map are connected in one line.
To get the most exact route the user needs to add intermediate points on the constructed line. For this purpose the user should press the left mouse button on a white intermediate mark and without releasing the mouse button transfer this mark to other place. As soon as the user releases the mouse button additional white marks that specify a desirable route appear on a map.
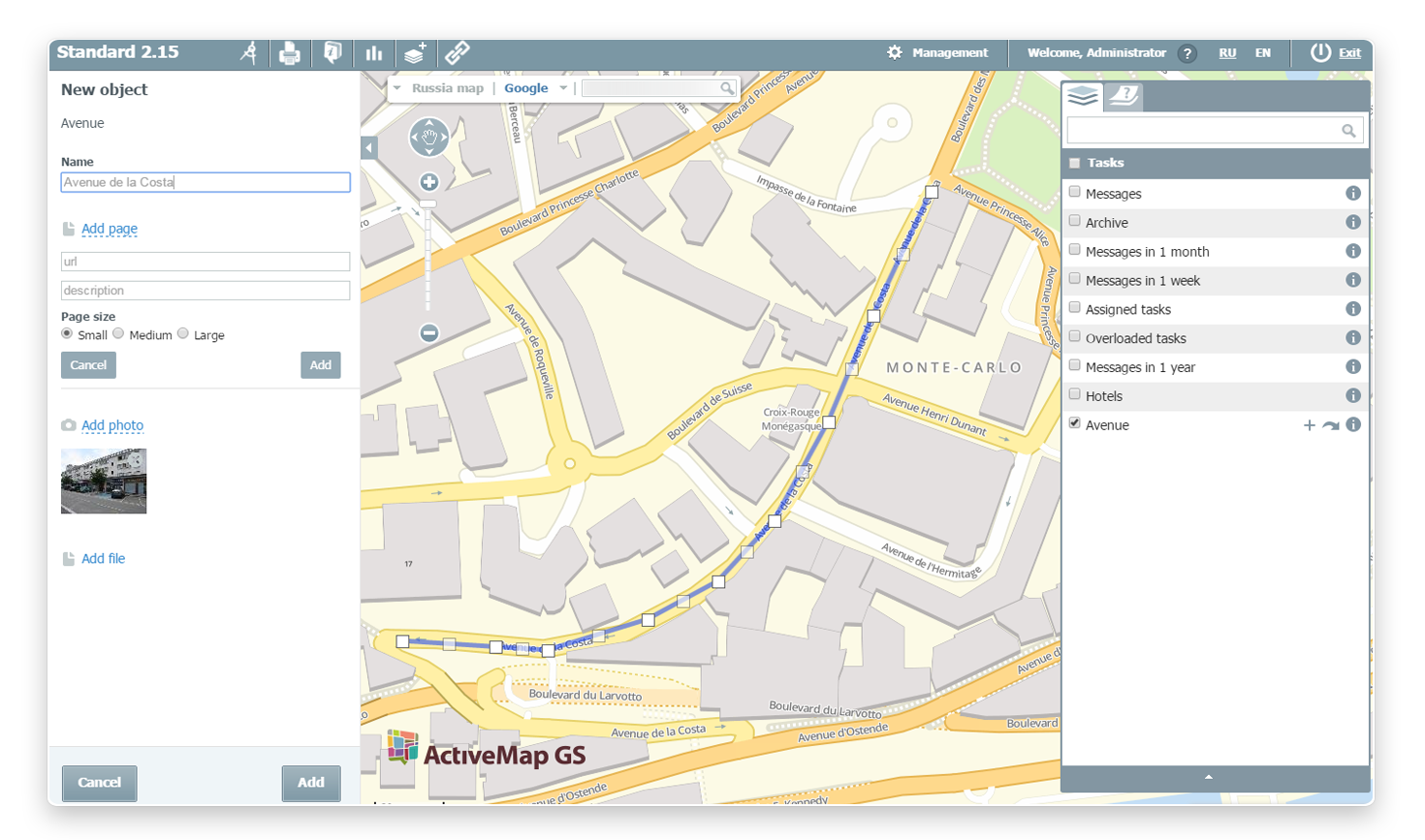
Add an object: a polygon
To highlight some area on a map click "Add an object", move the mouse cursor to a certain point on the map and press the left mouse button. After that a mark that designates the beginning of area creation appears on the map.
Then the user needs to select at least two new points on the map that the system could construct a polygon and highlight a desirable area. Additional points are created in the same way: the mouse cursor is placed to a certain place on the map and the left mouse button is pressed connecting two adjacent points in a line
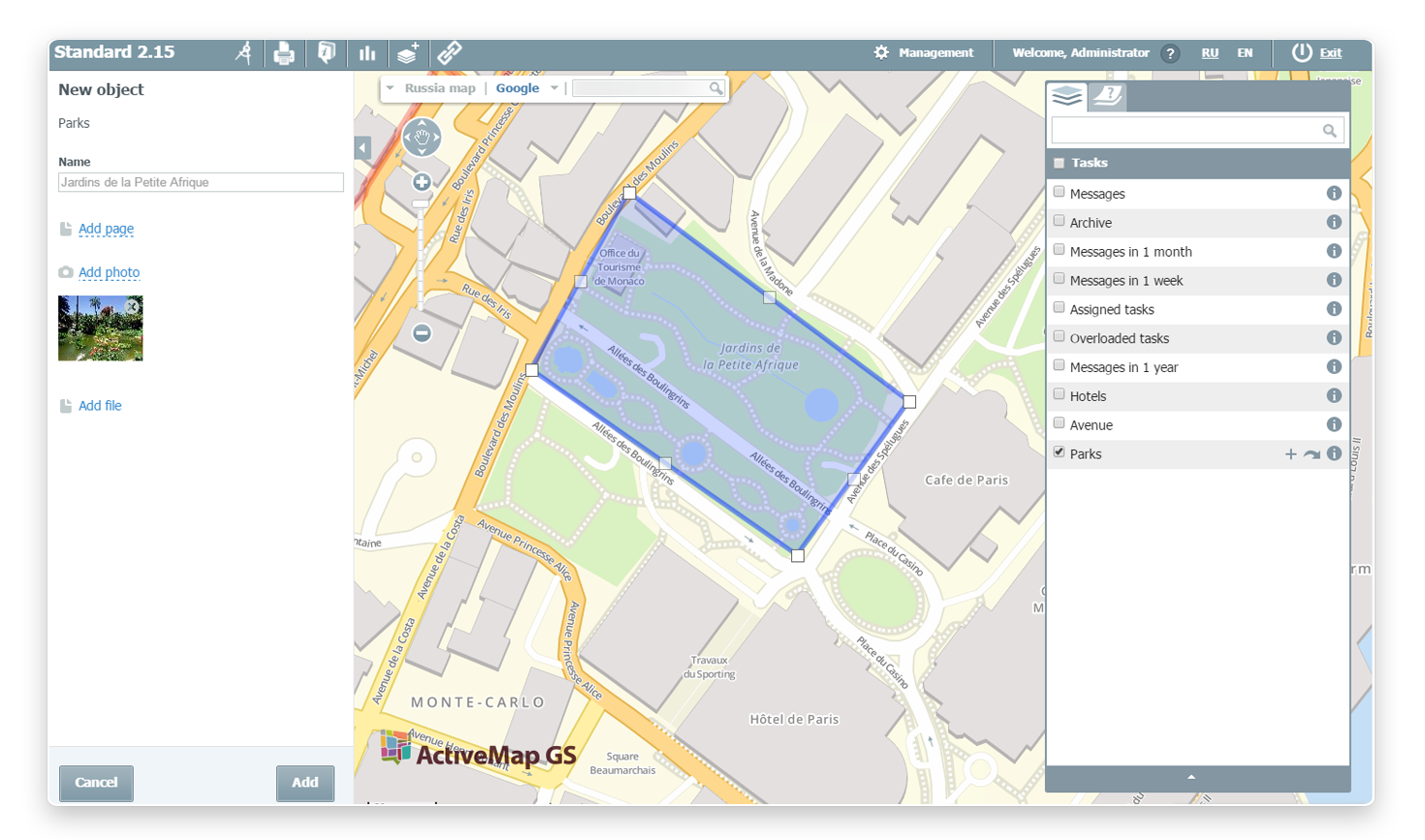
The following is available to the user in the opened window:
- layer attribute value indication (if available);
- URL link adding (link to an external resource, link description, as well as the size of a window in which the given resource will be shown);
- adding of photographs and files.
Transfer to a layer
The Transfer to a layer button  allows to pass immediately to the selected layer on a map.
allows to pass immediately to the selected layer on a map.
Swipe
To compare the map state before and after layer stacking use the Swipe tool located under the layer name.
When clicking this button a slider appears on a map that can be moved to the left or to the right by means of the left mouse button. The layer disappears on the left side of a swipe line, and it remains invariable on the right side.
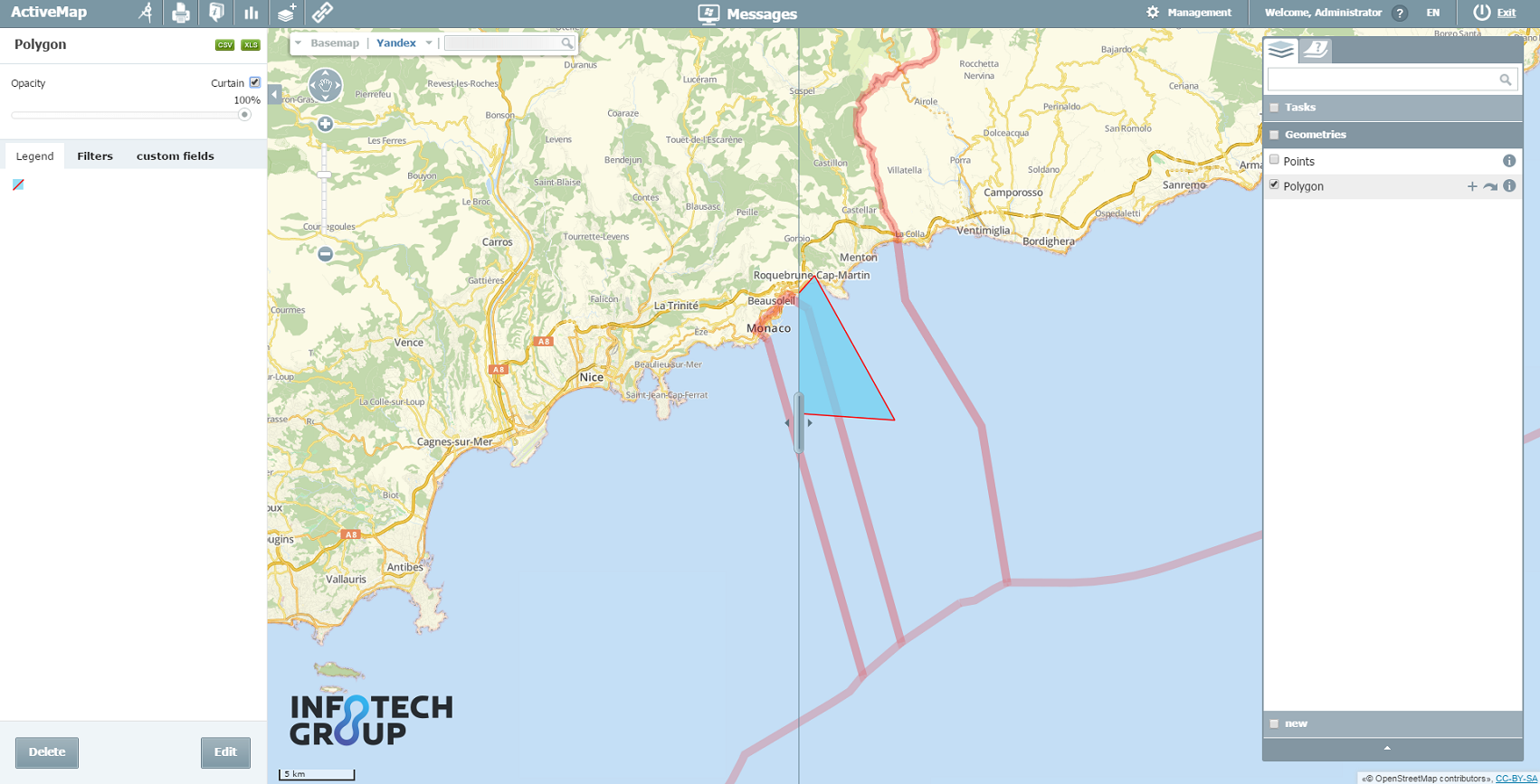
Transparency
Transparency tool allows to adjust transparency of a layer on a map. To change layer visibility it is necessary to move a Transparency parameter slider to the left or to the right. The lower is the mark in a scale, the lesser is layer visibility.
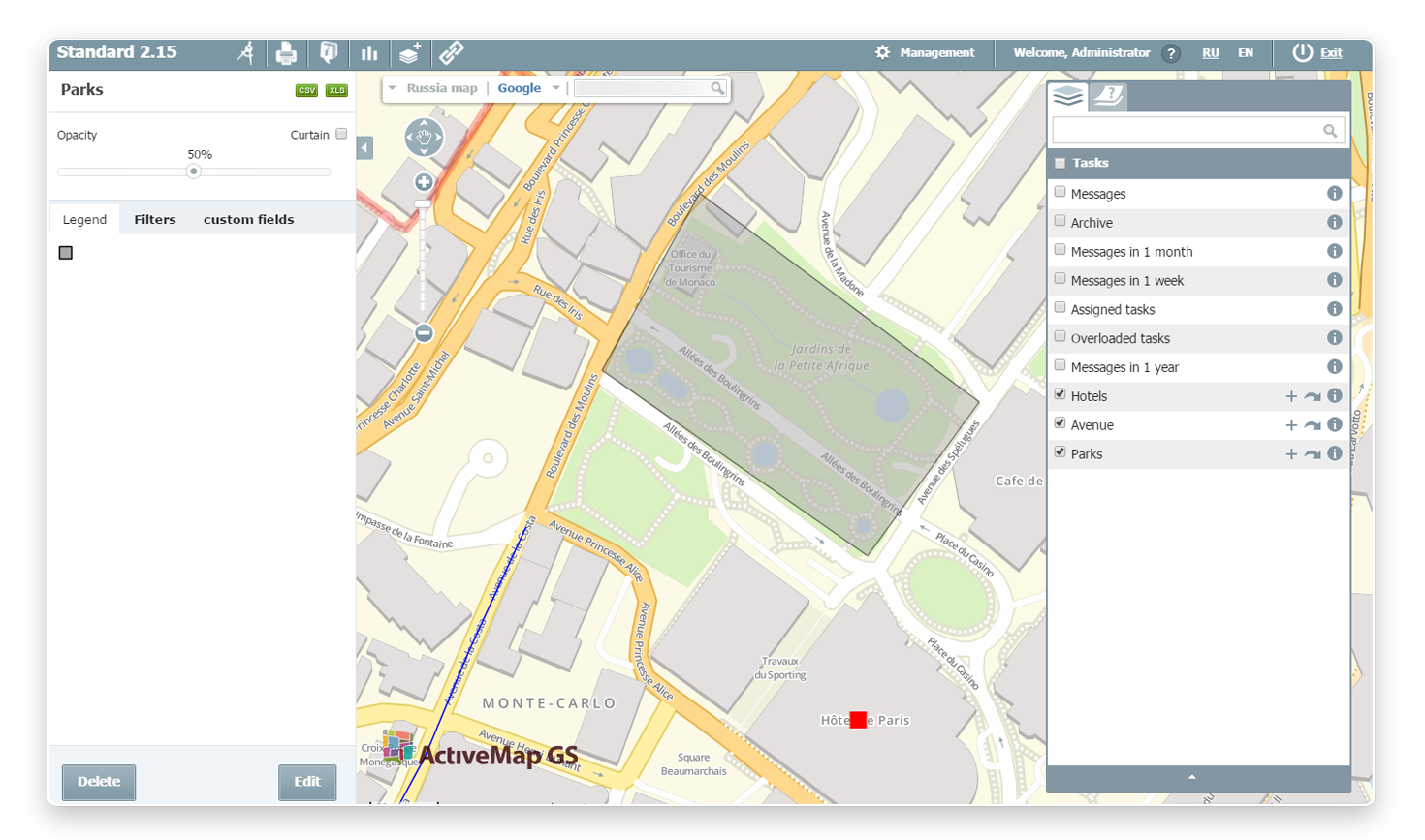
Layer transparency of 50 %.